The following is a list of troubleshooting techniques that have been found to help you operate your New Version 2 license sales equipment. Some of these issues may be resolved with a quick adjustment or calibration. You may also contact Technical Support at 1-866-381-7668 and select option #2 for more advanced issues.
KIOSK AND MONITORS
Leave your terminal powered on at all times - The terminal will "check in" every night to see if there are any available updates to download. Make sure your equipment is plugged into the provided power strip and plugged directly into a power outlet. Avoid plugging the power strip into other power strips.
Lost connection to the internet
If you get an error that reads "You're Not Connected", that means the system is unable to connect to the internet. Try a restart on the system. Instructions can be found HERE. That may reestablish the connection and allow you to log in. If you still have issues after a restart, you may need to check your network devices or contact your internet service provider to find out if there is an issue.
| 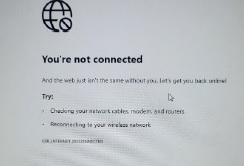
|
Monitors (screens) go blank - If one or more of your screens suddenly go blank, check the power indicator lights on the power buttons. The button will be lit up indicating that the kiosk is turned on. If there is no light, try pressing the power button. Large Monitor Small Monitor
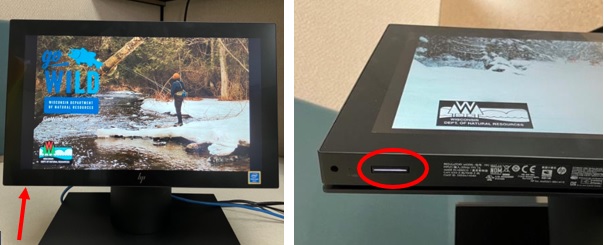
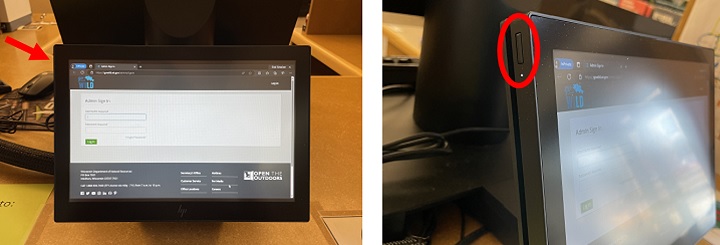
You can also check the connections of the cables to the base of the kiosk. There could be a loose connection or a bad cable that is causing the loss of power. Also check the kiosk is plugged in and the power strip is turned on. If you feel you may have a faulty cable or connection that may need replacing, please contact technical support at 1-866-381-7668 and press option #2.
Customer signature does not capture - Here are some tips for signing the touchscreen:
- Tell the customer to sign with their finger tip and not their fingernail, and to keep their finger inside the signature box the whole time.
- When a customer is signing their name on the front screen, make sure not to be touching the screen, moving a mouse, or typing on a keyboard on your side at the same time.
- When all else fails, you can select the button that will allow you to print the signature screen. The customer may then sign on paper and you retain the receipt copy at your business location for 3 years.
System is running slow or has become unresponsive - Try rebooting the system. There is a proper way to reboot the Go Wild terminal through an on-screen power option. It is the most secure way to reboot the machine while also maintaining all your settings. Instructions can be found HERE.
PRINTER & SCANNER
Printer status - If you are having issues with printing, notice the light on the front of your printer which indicate printer status. You can also contact tech support at 1-866-381-7668 and press option #2. They can change your printer settings.
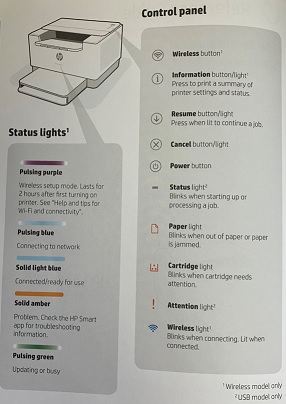
| - Solid white light - The printer is awake and ready to accept print jobs
- Flashing purple color - Your printer is searching for a wireless printing signal through Wi-Fi. You will also see a flashing Wi-Fi symbol on the top righ corner of the printer. Select the small button just above that flashing Wi-Fi symbol to tell the printer to stop searching for a wireless printing signal.
- Orange/amber light: Indicates an error of some sort (out of paper, paper is jammed. or one of the printer doors is open. If none of those items amay be responsible. Contact the Agent support line at 866-381-7668.
- No lights at all - The printer is powered down. Press the power button on the top of the printer and allow a few seconds to connect. You may need to reprint the license again.
|
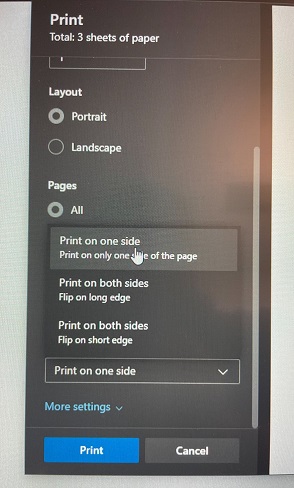
|
How to print one-sided license documents:
A: When you get to the final print screen just before the license is sent to the printer, there will be a column on the left side of the screen with a blue print button. Just above that blue print button are a list of printer settings, including one that allows you to switch the print to one-sided printing. Please select this each time to make sure the licenses print on one side of the paper. Customers prefer the one-sided documents since they will often cut their licenses out of the paper. |
Scanner not scanning driver licenses properly - You can calibrate your scanner for better performance on driver licenses. SELECT HERE for instructions on how to calibrate. Also make sure the “Ready to scan” window is there before scanning the license. If you receive an error message, it is best to wait a few seconds and refresh the page by clicking "Sales Home". More information on scanning license documents can be found HERE.
Scanner does not light up - If the scanner does not light up when you place something in front of it, the motion sensor may need to be reset. Simply follow the USB cord from the back of the scanner and unplug it from the kiosk base. Wait a few seconds and plug it back in. The scanner will "beep" when it powers on, and you should also see the scanner light turn on. If so, the scanner has been reset and you may continue. If not, please call the Agent Support number 866-381-7668 and select option #2 for tech support. They will help determine if the scanner is functioning properly or if it needs replacement.